Esse artigo tem como objetivo auxiliar pessoas que possuem interesse em utilizar a ferramenta Power BI, mas que não tenham experiência prévia com a importação, tratamento de dados e em iniciar um projeto no software.
Instalação
O primeiro passo para iniciar um projeto de Power BI é instalar o Power BI Desktop. Para instalar o programa, basta seguir o link de instalação e buscar o aplicativo na Microsoft Store. Caso surja qualquer problema na instalação realize uma busca no Google e atente-se aos fóruns da Microsoft, problemas de instalação podem ser comum e muitas pessoas podem ter dificuldades semelhantes, por isso, esses espaços costumam ter respostas a erros que possam aparecer.
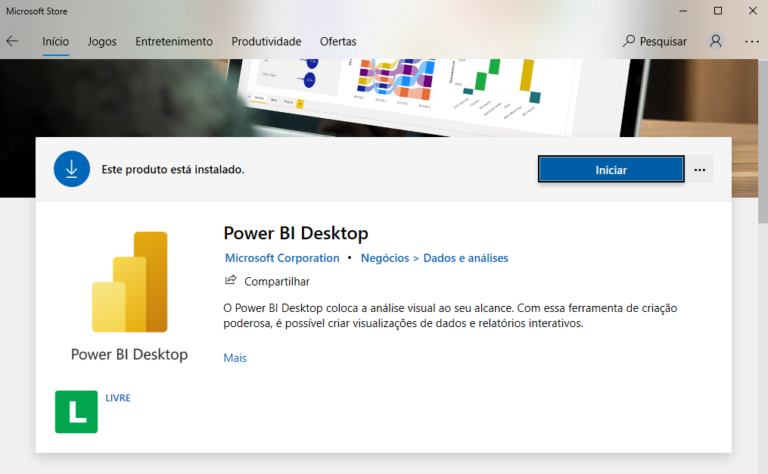
Dados utilizados no exemplo
O Power BI aceita diversas formas de importar os dados, podemos obter os dados diretamente de forma estática através de uma planilha no excel ou de forma dinâmica através de API’s. A importação dos dados poder ser um tema um pouco mais complexo, no entanto, alguns conectores já implementados pelo próprio Power Bi deixam esse processo mais fácil.
Nesse artigo vamos trabalhar com dados estáticos vindo de uma tabela de excel (arquivo .xlsx). Os dados chamados de estáticos nesse artigo, podem ser alterados diretamente na tabela excel e serão refletidos nos dashboards criados, contanto que o caminho do arquivo mantenha-se o mesmo. A diferenciação desses dois tipos de dados está sendo utilizada apenas para facilitar a compreensão e entender algumas diferenças que serão notáveis quando forem utilizados API’s para conectar os dados.
O projeto será de criar uma dashboard com os resultados das Olimpíadas Tóquio 2020. Os dados utilizados no projeto está no Kaggle e foi organizado por Arjun Prasad , com a origem dos dados sendo o site oficial das olimpíadas .
Primeiramente, faça download e extraia os arquivos .xlsx em uma pasta.
Uma dica para encontrar bancos de dados para projetos pessoais é utilizar o Google Dataset Search. ou o Kaggle Alguns dos dados são públicos e podemos utilizá-los para realizar análises e construir dashboards.
Link com dados das Olimpíadas de Tokyo.
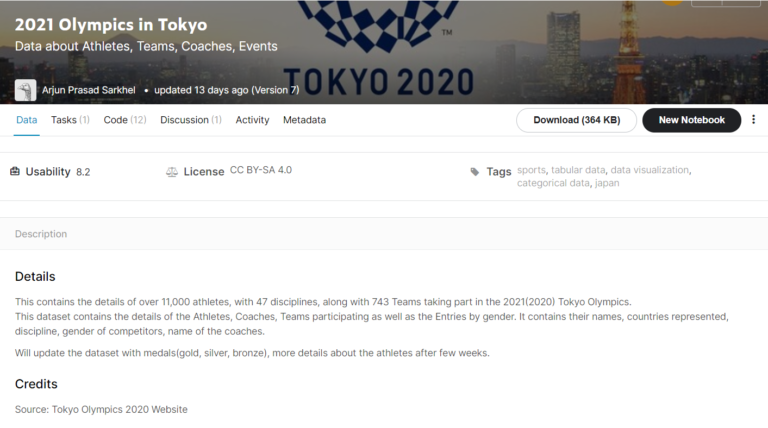
Importando os dados
Como excel é um tipo muito comum de gerenciar tabelas, é possível utilizar o botão “Pasta de trabalho do Excel” para importar os nossos dados.
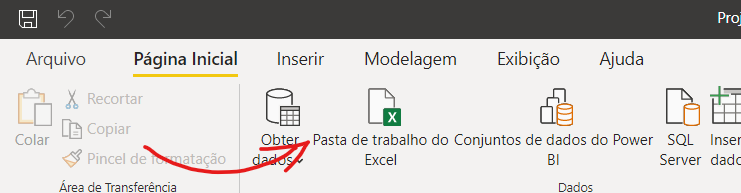
Para iniciar, vamos começar importando os dados dos atletas, vamos utilizá-lo como exemplo para o importar as próximas tabelas. Clique em “Pasta de trabalho do Excel” e encontre o diretório dos arquivos baixados. A tela aberta deve parecer com a abaixo:
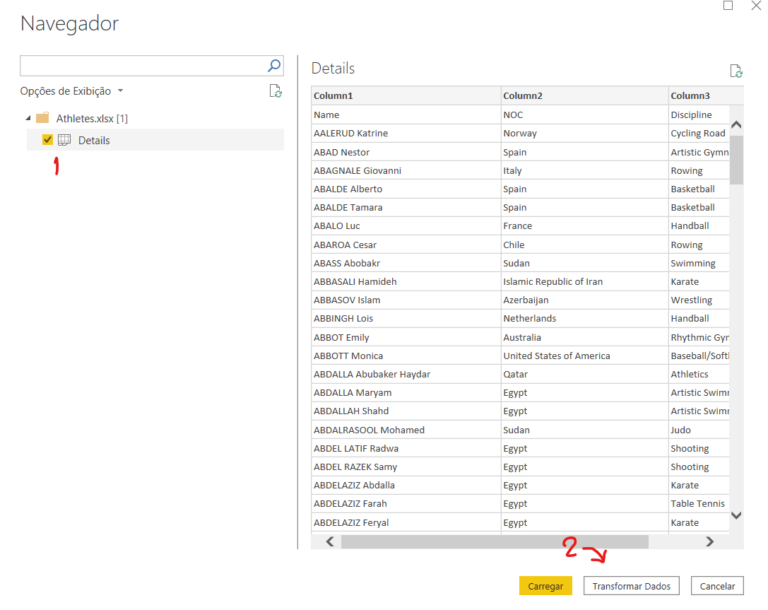
Perceba que os cabeçalhos estão como “Column 1”, “Column 2”, “Column 3”., enquanto o verdadeiro cabeçalho está na linha 1. Para resolver esse problema, e como sugestão para qualquer outra tabela carregada, clique no botão “Transformar Dados” para verificar e corrigir esse e qualquer outro problema nos nossos dados.
Tratando os dados
O editor do Power Query será o principal ambiente utilizado para tratar os dados.
Agora, com ele aberto após clicar em “Transformar Dados”, é possível solucionar o problema do cabeçalho clicando em “Transformar→Usar a Primeira Linha como Cabeçalho”. Em seguida, devem ser verificados se os tipos dos dados estão corretos, isso é, se os textos estão formatados como textos, os números inteiros são do tipo numérico e assim por diante. Corrigir qualquer divergência nos tipos de dados é um processo bastante importante. Nesse caso específico, o Power BI identificou de forma precisa nossos dados, no entanto, nem sempre isso acontece e pode ser necessário fazer esse trabalho manualmente. Para entender um pouco mais leia esse artigo da documentação do Power BI.
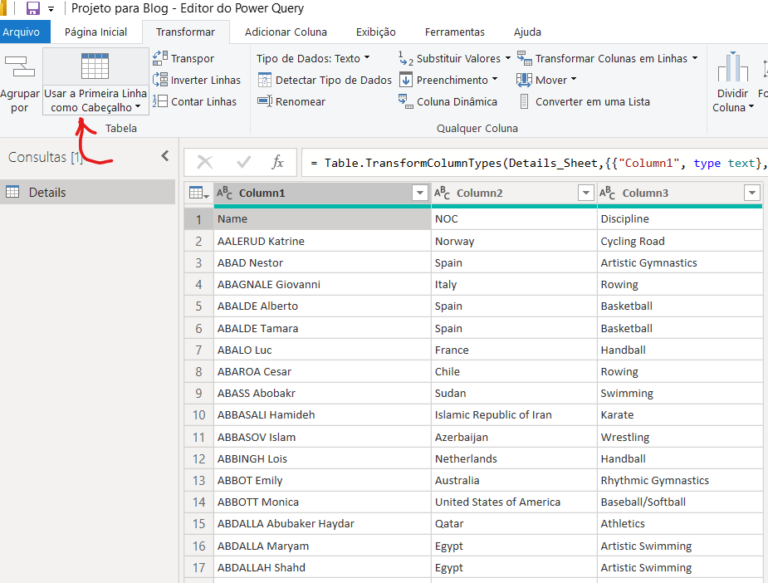
Para concluir a edição, vá na aba “Página Inicial” e clique em “Fechar e aplicar”. Por fim, deve ser realizado o mesmo procedimento para as outras tabelas, além de nomeá-las com os nomes adequado. No fim, você deve ter algo parecido com isso:
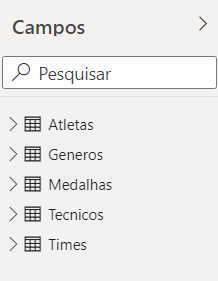
Gerenciando relacionamento entre dados
No canto esquedo, temos um ícone com alguns retângulos conectados. Clicando nele a janela de “Modelo” será exibida e através dela iremos relacionar nossos dados.
Agora com os dados já importados, podemos realizar a conexão entre os dados. Isso é importante para que quando formos aplicar filtros os dados respondam da maneira esperada.
Para iniciar o gerenciamento dos relacionamentos entre dados precisamos fazer uma breve análise sobre quais atributos são compartilhados. Algumas vezes, como nesse caso, o próprio Power Bi já gera automaticamente alguns relacionamentos, quando os campos compartilham o mesmo título e possuem características ou elementos semelhantes.
O Power BI relacionou os dados da seguinte forma:
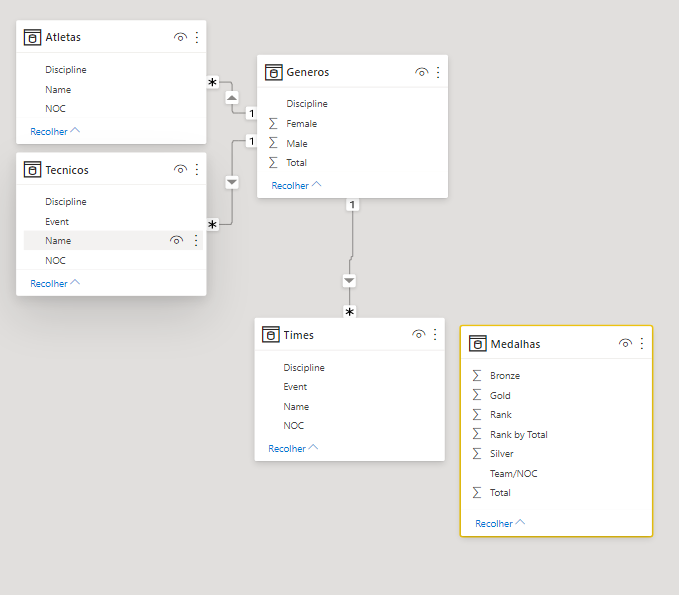
Note que o campo de medalhas não possui nenhuma relação, isso significa que essa tabela não será afetada pelas outras ao adicionar filtros ou interações.
Clique nos três pontinhos no cabeçalho do card e em “Gerenciar relacionamentos” para abrir o quadro abaixo. Em seguida, clique em “Novo…” para adicionar uma nova relação:
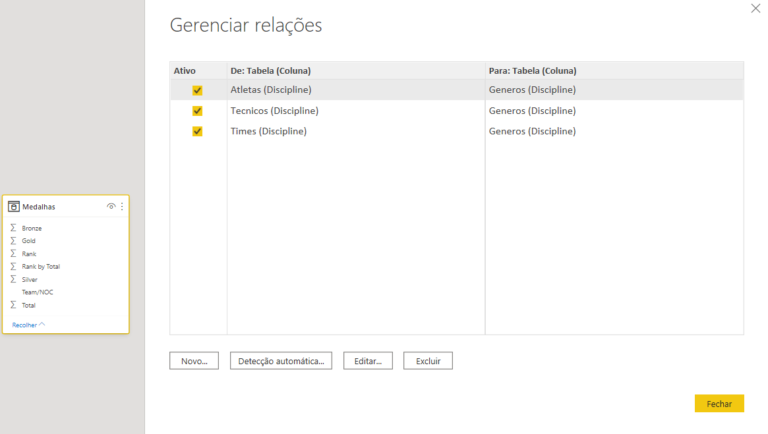
Selecione a tabela de times com a tabela de medalhas, e escolha o campo de Teams/NOC e o campo NOC, aplique a direção do filtro cruzado para “ambos”. Nem sempre é bom determinar a cardinalidade um para muitos e a direção do filtro para ambos, inclusive, vale ressaltar que é importante estar atento a isso, já que alguns dados não permitem que mude tal cardinalidade e direção do filtro, mas como esse caso é mais simples vamos manter dessa forma a princípio para não gerar muitas confusões.
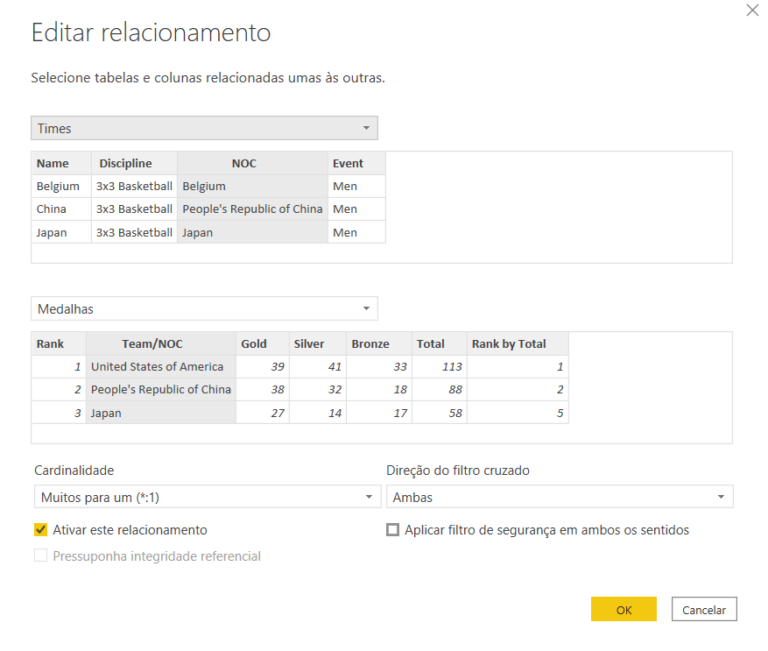
Por fim, vamos criar mais algumas conexões e criar um filtro simples para verificar se os relacionamentos estão funcionando:
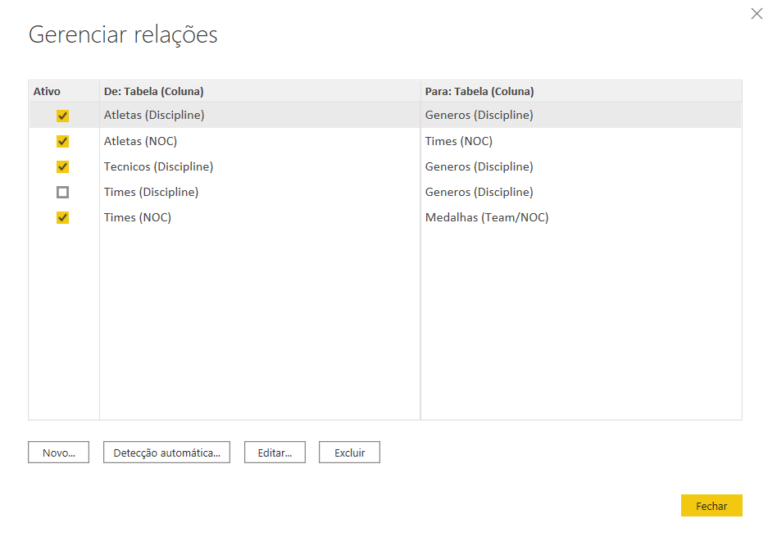
Nesse exemplo estamos utilizando um gráfico de barras com a soma de cada tipo de medalha, além de uma tabela com o NOC e o nome de cada atleta. Do lado esquerdo temos um filtro do tipo caixa de seleção com o nome dos países participantes das olimpíadas.
Note que quando clicamos no filtro, o número total de medalhas é atualizada e a tabela exibe apenas os atletas brasileiros (como queríamos).
Abaixo tem as configurações utilizadas no visual do gráfico de barras:
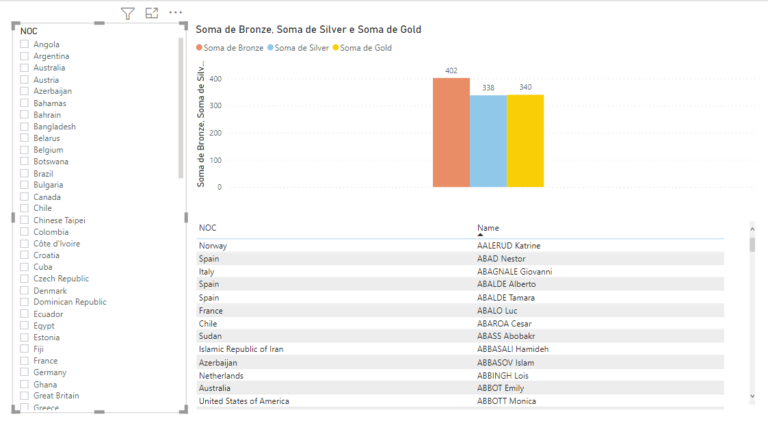
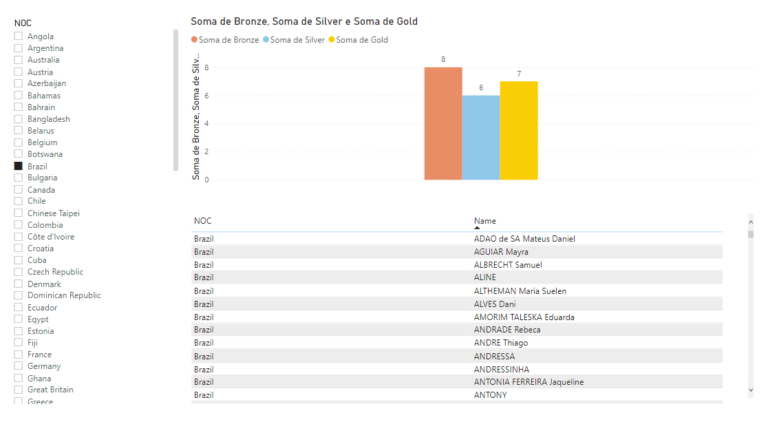

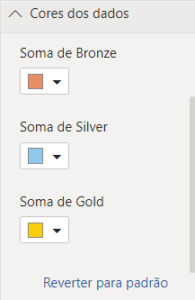
Agora você já tem os dados importados e transformados de forma adequada, podemos dar sequência na parte de construir uma dashboard. Daremos continuidade nesse tema em próximas publicações, então fique atento a nossas redes sociais, Facebook, Instagram e Linkedin para não perder nada.
Resumo
- Instalando o Power BI
- Importando os dados
- Vimos que o Power BI aceita diversas formas de importação de dados, e que uma delas é o Excel, através do conector nós importamos todas as tabelas do nosso projeto
- Transformando os dados
- Em seguida, corrigimos os cabeçalhos e outras inconsistências nos tipos de dados de cada coluna da tabela
- Gerenciando o relacionamento entre as tabelas
- Por fim, terminamos relacionado campos compartilhados entre as tabelas
Autor: Marcelo Kenji Noda
Esse artigo foi cedido pela nossa parceira ICMC Júnior, empresa júnior de Ciências Matemáticas e de Computação campus São Carlos da USP .
Curtiu o artigo sobre Business Intelligence? Não deixe de compartilhar nas Redes Sociais, pois ajuda muito a continuarmos trazendo conteúdo de qualidade para você!
Visite nossa página para ver mais sobre nossos serviços.

